Desain adalah seni terapan, arsitektur, dan berbagai pencapaian kreatif lainnya yang melibatkan penataan garis, bentuk, ukuran, warna, dan nilai suatu objek berdasarkan prinsip-prinsip tertentu. Nih saya wong nga jelas membuat beberapa design yang asal-asalan yang penting mah upload aja lah: Design One Day Ful Color 1 Design One Day Ful Color 2 Jadi gimana guys... Jenis design yang saya buat dengan menggunakan app Corel draw , font dengan paduan warna yang asal-asalan ini, keren, menawan dan tentunya sangat memanjakan mata saat dipandang dengan menggunakan sedopan..
Fungsi query delete dan append. Fasiltas ini yang sebenarnya hal bisa kita lakukan secara manualpun amatlah mudah. namun sebenar nya fasiltas ini sangatlah membantu untuk mempercepat proses penghapusan dan penambahan pada tabel yang sudah kita tentukan, tanpa harus membuka tabel. Sebagai contoh seperti aplikasi proses pengkoreksian LJK yang sudah saya buat kebanyakan menggunakan fasiltas tersebut. Jika anda ingin sekedar melihat aplikasinya bisa di unduh disini.
Step 3 : Pilih pada menu create >> DELETE >> Perhatikan gambar dibawah >> Pilih pada list sub Property sheet yang ditandai angka 5 >> menjadi nama tabel yang sudah berada pada area query yang akan dihapus isi datanya. Close dan save query tersebut, dalam contoh ini saya membuat nama query nya adalah hapussiswa.
Step 4: Gambar dibawah ini adalah uji coba query tersebut >> Klik open pada query yang sudah dibuat >> maka tampil form action seperti gambar dibawah ini >> pilih yes maka timbul seperti gambar berikutnya.
Step 9 : Setelah file tabel yang akan dijadi sumber data sudah berada pada area query lalu pilih appends maka tampil seperti gambar berikutnya.
Step 10 : Pilihlah pada combo box untuk menentukan tabel yang akan dijadi penampung data yang diambil dari tabel sumber data yang sudah ditentukan.
Step 11 : Selanjutnya proses selected/memilih data berdasarkan yang kita inginkan, perhatikan gambar dibawah ini yang ditandai dengan angka 101 adalah sub list data yang bisa kita sesuaikan dengan keinginan. Jika sudah close dan simpan nama query tersebut.
Step 12 : Untuk mengujikan coba query tersebut lakukan seperti pada step.4 dan 5. Inilah hasil proses append jika dijalankan.
Step 1 : Proses pembuatan fungsi delete pada query Microsoft Acces 2010. Gambar dibawah ini, sebagai contoh untuk kebutuhan query delete yang secara otomatis isi dalam data tersebut akan dihapus.
Step 2 : Pilihlah pada menu create >> Design Query >> show tabel >> Add tabel yang akan dihapus isi data tersebut >> sehingga tabel tersebut berada pada form query seperti gambar dibawah ini.
Step 7 : Proses pembuatan query append atau bisa dibilang memindahkan data dari tabel lain ke tabel yang lainnya berdasarkan creteria yang ditentukan. Pada contoh ini saya hanya meneruskan tabel data yang sebelumnya sudah dihapus dan mengupdate isi data tersebut dengan data yang terbaru. Gambar dibawah yang saya tandai dengan angka 89 adalah isi data yang akan dipindahkan pada tabel yang sebelumnya sudah dihapus.
Step 8 : Pilih pada menu create >> design query >> show tabel >> Add tabel yang akan dijadikan sumber data untuk pengupdate data.
Selanjutnya saya akan membahas bagaimana cara menghilangkan action dan menambahkan pesan/message yang muncul pada saat query delete atau append dijalan dengan menggunakan fasilitas macro.
Step 13 : Pilih macro
Part 14: Pilihlah combo box yang ditandai angka 79 maka akan tampil fasilitas yang bisa kita sesuaikan yang sudah disediakan pada microsoft acces nya. Aturlah pengaturannya seperti gambar pada berikutnya.
Part 14: Pilihlah combo box pada kolom aksi menjadi setwarning dan kolom dibawahnya pilihlah menjadi open query dan arahkan ke query yang akan dijalan. Lihat gambar dibawah, jika setwarning pada combo box tidak muncul, Pilih menu macro lalu klik All Action
Part 15 : Pilih messagebox yang fungsinya untuk menampilkan pesan jika data sudah diproses, Sebagai contoh printscreem lihat dibawah. Close dan simpan macro tersebut.
Part 16 : Gambar dibawah ini adalah saat proses macro jika dijalankan.
Part 14: Pilihlah combo box yang ditandai angka 79 maka akan tampil fasilitas yang bisa kita sesuaikan yang sudah disediakan pada microsoft acces nya. Aturlah pengaturannya seperti gambar pada berikutnya.
Part 14: Pilihlah combo box pada kolom aksi menjadi setwarning dan kolom dibawahnya pilihlah menjadi open query dan arahkan ke query yang akan dijalan. Lihat gambar dibawah, jika setwarning pada combo box tidak muncul, Pilih menu macro lalu klik All Action
Part 15 : Pilih messagebox yang fungsinya untuk menampilkan pesan jika data sudah diproses, Sebagai contoh printscreem lihat dibawah. Close dan simpan macro tersebut.
Part 16 : Gambar dibawah ini adalah saat proses macro jika dijalankan.
Trims.






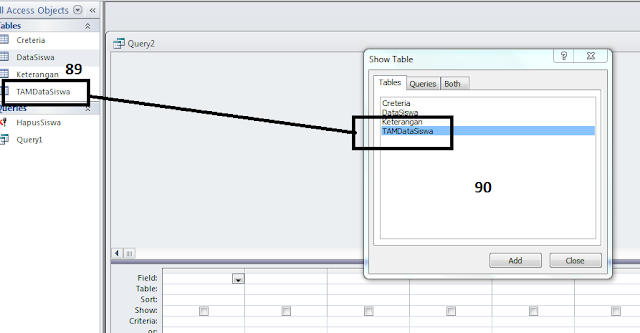









Komentar
Posting Komentar