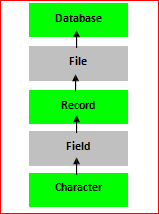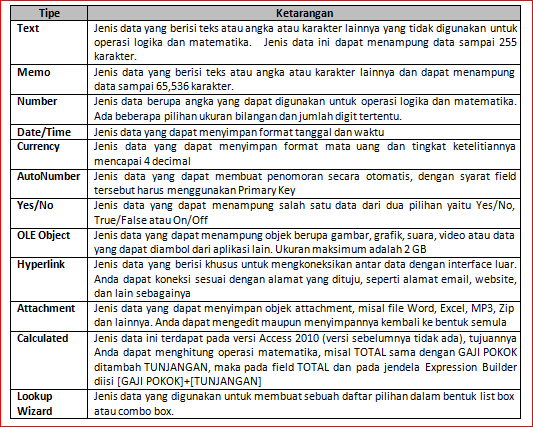Desain adalah seni terapan, arsitektur, dan berbagai pencapaian kreatif lainnya yang melibatkan penataan garis, bentuk, ukuran, warna, dan nilai suatu objek berdasarkan prinsip-prinsip tertentu. Nih saya wong nga jelas membuat beberapa design yang asal-asalan yang penting mah upload aja lah: Design One Day Ful Color 1 Design One Day Ful Color 2 Jadi gimana guys... Jenis design yang saya buat dengan menggunakan app Corel draw , font dengan paduan warna yang asal-asalan ini, keren, menawan dan tentunya sangat memanjakan mata saat dipandang dengan menggunakan sedopan..
1.1. Sekilat tentang Database
Dalam kehidupan sehari-hari, kita tidak akan pernah terlepas dari data. Misalnya data siswa, karyawan, akademik, keuangan, Inventaris barang dll.
Agar data lebih tersusun rapi, maka data harus diorganisasikan dalam suatu file datababase. Untuk pengorganisasian dan pengolahan data dengan komputer, dibutuh - kan suatu Sistem Manajemen Database (DBMS). Dengan sistem manajemen database, kita dapat menambah mengedit, menghapus, mengurutkan data sesuai dengan yang diinginkan dan membuat laporan bagi data tersebut.
1.1.1. Pengertian Database
Database atau biasa disebut basis data adalah sekumpulan data atau informasi yang terdiri atas satu atau lebih tabel yang saling berhubungan antara satu dengan yang lain, di mana Anda mempunyai hak untuk mengakses data tersebut, baik untuk menambah, mengganti, mengedit, menghapus data dalam tabel-tabel tersebut.
Lebih sederhananya pengertian Database merupakan kumpulan dari informasi yang disimpan dalam komputer dan saling berhubungan satu sama lain secara siste - matik. Database ini dikelola dan dapat digunakan untuk keperluan tertentu.
_______________________________________________________________
1.1.2. Tingkatan Database
Ada beberapa tingkatan Database yang perlu diketahui pada saat nanti Anda bekerja di dalam program Access, antara lain :
a. File terdiri dari record yang menggambarkan satu kesatuan data yang sejenis.
b. Record merupakan kumpulan dari beberapa field yang saling berhubungan ter- simpan dalam bentuk baris pada tabel. Satu tabel bisa terdiri dari beberapa record sekaligus.
c. Field merupakan tempat data atau informasi dalam kelompok sejenis yang
dimasukkan atau diinputkan pada bagian kolom tabel.
d. Character merupakan bagian data terkecil yang berjenis huruf, angka (numeric) atau karakter khusus yang membentuk sutau item data/field.
1.2. Mengenal Microsoft Access
Microsoft Access merupakan program database yang cukup populer, mudah digunakan, berorientasi visual dan berbasis Windows serta dapat diintegrasikan dengan aplikasi lain terutama Visual Basic.
Dengan Microsoft Access, Anda dapat membuat dan memodifikasi tabel, formulir entri data, query, laporan dan mengelola database dengan cara mudah dan cepat. Pada saat Anda membuka maupun membuat database baru, maka akan tampak tampilan Microsoft Access 2010 seperti berikut :
______________________________________________________________
1.3. Fitur-Fitur Microsoft Access 2010
Pada Microsoft 2010, di mana terdapat fitur-fitur baru yang tidak terdapat pada versi Microsoft Access sebelumnya, antara lain :
a. Calculated untuk jenis data (Data Type) pada Table Design.
Pada saat pembuatan tabel, Anda dapat memasukkan rumus (expression) yang pada versi sebelumnya tidak dapat membuat atau menambahkan rumus dan hanya
bisa dilakukan pada Query, Control, Macro maupun Code VBA misalkan field TOTAL
= SATUAN * HARGA
b. Navigation Control. Access 2010 memiliki fitur kontrol navigasi baru, yang memungkinkan Anda dengan cepat menambahkan navigasi dasar untuk aplikasi database, dan ini sangat membantu jika Anda membuat database Web. Dengan menambahkan kontrol Navigasi ke halaman "Home" dari aplikasi Anda, pengguna dapat dengan cepat beralih antara form dan laporan dengan menggunakan antarmuka, intuitif tab, seperti yang ditunjukkan pada gambar berikut:
c. Web Database Access 2010 memiliki cara baru untuk menggunakan aplikasi database ke server SharePoint sebagai database Web. Hal ini memungkinkan Anda dan rekan kerja Anda untuk menggunakan database dalam browser Web, atau dengan menggunakan Access 2010 untuk membukanya dari situs SharePoint. Jika Anda merancang database untuk web-kompatibel, dan memiliki akses ke server yang menjalankan SharePoint Layanan Access, Anda dapat mengambil keuntungan dari metode penyebaran baru.
d. Data Macros. Mirip dengan "pemicu" dalam Microsoft SQL Server, macro Data
memungkinkan Anda untuk melaksanakan tugas pemrograman setiap kali data yang
diubah dalam sebuah tabel. Anda dapat melampirkan macro langsung ke event
tertentu, seperti After Insert, After Update, atau Before Change, atau Anda dapat
membuat macro mandiri data yang disebut dari Event. e. Dan fasilitas lainnya.
1.4. Object Database Access
Terdapat beberapa objek database yang terdapat pada Microsoft Access 2010, antara lain :
a. Tables, adalah objek database yang digunakan sebagai fasilitas untuk menyimpan data yang telah diolah.
b. Queries, adalah objek database yang berfungsi untuk menampilkan, menyunting dan menyaring suatu data sesuai dengan kriteria yang diinginkan serta dapat memasukkan suatu expresi.
c. Form, adalah objek database yang digunakan untuk memasukkan dan mengedit data atau informasi yang ada dalam suatu database dengan menggunakan bentuk tampilan formulir.
d. Report, adalah objek database yang digunakan untuk menampilkan data atau informasi dalam bentuk laporan.
e. Macros, adalah rangkaian perintah yang dapat disimpan dan dijalankan secara otomatis, misalnya membuka form, mencetak laporan di layar, dan lain-lain.
f. Moduls, adalah program kecil atau procedur yang kegunaannya adalah untuk perancangan modul aplikasi pengolahan database tingkat lanjut.
_________________________________________________________________
1.5. Menjalankan Program Microsoft Access 2010

Untuk menjalankan atau mengaktifkan progam Microsoft Access 2010, dapat dilakukan dengan beberapa cara :
a. Klik tombol Start, All Programs, Microsoft Office, Microsoft Access 2010
___________________________________________________________________

b. Atau klik dua kali icon Microsoft Access pada jendela desktop, sehingga muncul tampilan jendela Microsoft Access 2010.
___________________________________________________________________
Untuk membuat file database baru, dapat dilakukan dengan langkah-langkah sebagai berikut :
a. Pilih Blank Database
________________________________________________________________
b. Klik tombol Browse, hingga muncul jendela File New Database
__________________________________________________________________
c. Pindahkan letak direktori atau drive-nya ke data kerja Anda di Data D: atau Data E:,
lalu
buat folder Nama dan kelas Anda
d. Pada File Name, ketik DataBase1, higga kembali ke tampilan semulae. Klik tombol Create
____________________________________________________________________
Untuk membuka atau mengaktikan file database yang telah Anda buat sebelum- nya pada data kerja, dapat dilakukan dengan langkah berikut :
a. Klik menu File, Open, hingga muncul jendela Open
b. Pindahkan letak direktori di mana data tersebut disimpan, lalu pilih nama filenya
____________________________________________________________________
c. Klik tombol Open d. Atau klik menu File, Recent, untuk membuka file database yang telah dibuka atau diaktifkan sebelumnya.
e. Kemudian pilih dan klik file mana saja yang akan Anda buka atau aktifkan.
_____________________________________________________________________
1.8. Menutup File Database
Untuk menutup atau keluar dari file database yang aktif, dapat dilakukan dengan 2 (dua) cara :
a. Klik menu File, Exit, atau;
b. Klik tombol x (close) pada jendela Microsoft Access
_____________________________________________________________________
1.9. Membuat Tabel
1.9.1. Membuat Tabel dengan Datasheet View
Dalam keadaan standar, setelah Anda membuat file database, maka yang muncul pertama kali yang aktif adalah objek tabel sudah tampil dalam jendela Datasheet View berikut :
________________________________________________________________________
a. Mengisi Data/Record : Anda diminta untuk mengisi data atau record terlebih dulu pada kolom isian Clik to Add, misalnya diisi dengan angka 12345, hingga judul kolom Click to Add berubah menjadi Field1.
_______________________________________________________________________________
b. Mengganti Nama Field : untuk mengganti nama field, misal Field1 menjadi Kode, klik dua kali Field1 hingga muncul blok warna hitam, lalu ketikkan kode lalu Enter atau dengan cara lain klik mouse kanan lalu pilih Rename Field.
________________________________________________________________________
c. Menyimpan Tabel Ada beberapa cara untuk menyimpan tabel :
• Klik tombol Save pada Quick Access Toolbar
• Klik tombol Office Button (Office 2007) atau
menu File (Office 2010) lalu pilih Save
• Tekan tombol Ctrl+S
• Jika Anda memilih salah satu perintah di atas,
maka akan muncul kotak dialog Save As :
• Pada Table Name, ketik nama filenya, misal DATA BASE
• Klik tombol OK
________________________________________________________________________
1.9.2. Membuat Tabel dengan Design View
Untuk membuat Tabel dengan menggunakan Design View, dapat dilakukan dengan langkah sebagai berikut :
a. Klik tab Create
b. Pada kelompok Table, pilih dan klik Table Design, hingga muncul jendela Disain tabel (struktur tabel)
berikut :
c. Pada jendela desain tabel, Anda diminta terlebih dulu untuk membuat struktur tabel seperti tampilan di gambar :
d. Klik tombol Datasheet View untuk menyimpan dan sekaligus untuk mengisi data, hingga muncul kotak dialog Save As
e. Simpan nama filenya, lalu klik tombol OK.
f. Pada jendela Datasheet View, silakan Anda isikan data-datanya.
_______________________________________________________________________
1.10. Mengolah Desain Tabel
Pada jendela Design View, Anda dapat membuat nama field (Field Name), memilih jenis data (Data Type), mengisi keterangan (Description), menetapkan field kunci pengurutan data (Primary Key) dan mengatur data dengan Field Properties.
1.10.1. Nama Field (Field Name)
Field Name digunakan untuk memasukkan nama field yang akan dibuat. Syarat pembuatan Nama Field (Field Name) :
a. Nama field tidak boleh ada yang sama dalam satu tabel.
b. Maksimum nama field 64 karakter, dapat berupa kombinanasi huruf, angka, spasi atau karakter khusus, kecuali tanda titik (.), tanda seru (!), tanda petik atas (‘) dan tanda kurung siku ([ ]).
1.10.2. Tipe Data (Data Type)
Data Type untuk menentukan jenis data. Anda dapat memilih salah satu jenis data yang mana pilihannya tergantung dari isi data tersebut. Ada beberapa jenis data (Data Type) pada Access 2010 :
1.10.3. Keterangan (Description)
Description untuk menampilkan teks keterangan pada bagian status bar dalam jendela datasheet sebuah tabel atau query. Dalam hal ini, Anda boleh dikosongkan atau diisi keterangannya. Jumlah teks yang dapat diisi maksimum 255 karakter.
___________________________________________________________________
1.10.4. Primary Key
Primary Key adalah field yang digunakan sebagai field indeks utama atau field kunci pengurutan data dari sebuah tabel.
Untuk menetapkan field misal NIK dibuatkan Primary Key, maka lakukan langkah berikut ini :

a. Aktifkan jendela Design View
b.Pilih field yang akan dijadikan sebagai PrimarymKey
c. Lalu Klik tombol Primary Key pada group Tools
___________________________________________________________________
Apabila Anda menetapkan field NIK dengan menggunakan Primary Key, maka secara otomatis pada Jendela Field Properties, baris Indexed yang semula No akan berubah menjadi Yes (No Duplicate). Ada 3 pilihan pada baris Indexed di jendela Field Properties :• No artinya field tersebut tidak di indeks (diurutkan)
• Yes (Duplicate OK) artinya field tersebut secara otomatis di indeks (di-urutkan), dan membolehkan Anda memasukkan data yang sama.
• Yes (No Duplicate) artinya field tersebut secara otomatis di indeks (di-urutkan), namun tidak diperbolehkan memasukkan data yang sama