Desain adalah seni terapan, arsitektur, dan berbagai pencapaian kreatif lainnya yang melibatkan penataan garis, bentuk, ukuran, warna, dan nilai suatu objek berdasarkan prinsip-prinsip tertentu. Nih saya wong nga jelas membuat beberapa design yang asal-asalan yang penting mah upload aja lah: Design One Day Ful Color 1 Design One Day Ful Color 2 Jadi gimana guys... Jenis design yang saya buat dengan menggunakan app Corel draw , font dengan paduan warna yang asal-asalan ini, keren, menawan dan tentunya sangat memanjakan mata saat dipandang dengan menggunakan sedopan..
💝Salam Sukses..!!!
Ide membuat konten post ini berawal saya punya tetangga yang kebetulan menjadi pejabat tinggi disebuah yayasan tempat Kursus Bimbingan Belajar yang sudah terpopuler dan paling terkenal seantero kelurahan..!!!
Hati saya merasa beruntung, senang, dan bangga punya tetangga seorang pejabat tinggi yang kesehariannya super sibuk banget..!! tapi mau berteman dengan diri saya yang notabennya Wong Kuper (kurang pergaulan). Hee...maklum biasanya kan kalau pejabat tinggi rata-rata paling ogah, nga level, nga berkelas kalau punya teman seperti saya wong ndeso..!! Makanya saya merasa bangga jadi teman seorang pejabat tinggi.
Episode Kali ini saya akan membahas bagaimana? cara cepat, akurat, praktis, higenis, dan ekonomis membuat surat yang berisikan tentang seputar nilai tes ujian yang akan diberikan keorangtua/wali murid.
Mail Merge Microsoft Office Word To Database Microsoft Acces
Eps 1 : Buatlah isi suratnya terlebih dahulu pada microsoft office word 2010. Untuk isi texs dalam suratnya sesuaikan dengan keinginan hati anda. Printcreem dibawah ini adalah contoh surat untuk bahan kelanjutan saya memaparkan seperti pada judul konten post yang kece banget..!!
Tabel 1 Creteria : data yang berisikan kalimat keterangan nilai ujian yang ditentukan berdasarkan pencapaian peserta ujiannya.
Tabel 2 datasiswa : data yang berisikan biodata dan nilai ujian yang sebelumnya data tersebut sudah ada dimicrosoft excel, dan saya mengimportnya ke tabel database Microsoft Office Acces. Klik untuk tautan tatacara import data excel to acces DISINI.
Tabel 3 keterangan : yang berisikan kalimat keterangan yang sudah terjalin hubungan dengan menggunakan primary key, dan untuk data type sesuaikan seperti printscreem dibawah ini.
Eps 3 : Pembuatan Query, Pilih Create >> query design >> show tabel >> Add ketiga tabel tersebut, maka Tampilan seperti gambar dibawah ini, yang secara otomatis terjalin hubungan antar tabel jika primary key sudah benar dibentuk.
Eps 4 : Tampil view query yang sudah dibentuk sesuai dengan kebutuhannya. dan untuk membuat view seperti gambar dibawah ini, lihat pada tahap berikutnya.
Eps 5 : Perhatikan gambar dibawah ini, Untuk menampilkan field name pada kolom field propertise. Pilih Name filed pada tabel >> double klik dengan mouse untuk setiap filed namenya, sehingga akan tampil pada kolom propertise fileds query yang saya tandai dengan huruf C. Sehingga kalau dibuka tampil view seperti Contoh pada eps 3. selanjutnya koneksikan database acess ke kop surat word yang sudah dibuat pada tahap awal.
Eps 5 : Perhatikan gambar dibawah ini, Untuk menampilkan field name pada kolom field propertise. Pilih Name filed pada tabel >> double klik dengan mouse untuk setiap filed namenya, sehingga akan tampil pada kolom propertise fileds query yang saya tandai dengan huruf C. Sehingga kalau dibuka tampil view seperti Contoh pada eps 3. selanjutnya koneksikan database acess ke kop surat word yang sudah dibuat pada tahap awal.
Eps 6 : Lihatlah Printscreem dibawah ini, yang ditandai dengan kotak hitam yang statusnya masih kosong dan akan terisi sesuai dengan data yang berada didatabase, yang nantinya tinggal dicocokan menurut keinginan anda.
Eps 7 : Pilih Mailing >> step by step Mail Merge Wizard >> maka muncul penampakan seperti pada gambar berikutnya.
Eps 8 : Pilih Next untuk melanjutkan tahap berikutnya.
Eps 9 : Pilih Brow >> untuk memunculkan form pencarian data yang akan dijadikan link databasenya >> Pilihlah database yang sudah dibuat >> dalam contoh ini saya membuat nama file tersebut adalah "database". Selanjut tinggal tekan tombol OK.
Eps 10 : maka tampil form yang berisikan tabel database pada Microsoft Acces >> Pilih query >> Pilih moreitem>> maka akan muncul form nama file pada kolom yang tersedia dengan data-data yang sudah di buat pada microsoft acces >> Pilihlah nama data tersebut, dan sesuaikan dengan isi kalimat pada surat di microsort word, tekan tombol Insert satu persatu untuk menampil data pada microsoft office word.
Eps 11 : Untuk melihat hasilnya. klik Priview Results (gambar seperti kaca pembesar) untuk menampilkan data atau ingin mengeditnya. Jika ingin memgambil seluruh dokumen pada mail merge >> Pilih Finish & Merge (gambar yang saya tandai dengan angka 11)
Episode 12 : Pilih Finish & Merge >> Pilih Edit Official Ducoment .. Maka muncul seperti Gambar berikutnya.
Episode 13 : Sesuaikan data yang akan diambil pada tampilkan form kotak yang sudah disediakan.
Eps 14 : Printscreem dibawah ini adalah tampil jika membuka file dokument word yang sudah terkoneksi ke database Microsoft Office Acces. pilih tombol yes untuk melanjutkannya...
Eps 7 : Pilih Mailing >> step by step Mail Merge Wizard >> maka muncul penampakan seperti pada gambar berikutnya.
Eps 8 : Pilih Next untuk melanjutkan tahap berikutnya.
Eps 9 : Pilih Brow >> untuk memunculkan form pencarian data yang akan dijadikan link databasenya >> Pilihlah database yang sudah dibuat >> dalam contoh ini saya membuat nama file tersebut adalah "database". Selanjut tinggal tekan tombol OK.
Eps 10 : maka tampil form yang berisikan tabel database pada Microsoft Acces >> Pilih query >> Pilih moreitem>> maka akan muncul form nama file pada kolom yang tersedia dengan data-data yang sudah di buat pada microsoft acces >> Pilihlah nama data tersebut, dan sesuaikan dengan isi kalimat pada surat di microsort word, tekan tombol Insert satu persatu untuk menampil data pada microsoft office word.
Eps 11 : Untuk melihat hasilnya. klik Priview Results (gambar seperti kaca pembesar) untuk menampilkan data atau ingin mengeditnya. Jika ingin memgambil seluruh dokumen pada mail merge >> Pilih Finish & Merge (gambar yang saya tandai dengan angka 11)
Episode 12 : Pilih Finish & Merge >> Pilih Edit Official Ducoment .. Maka muncul seperti Gambar berikutnya.
Episode 13 : Sesuaikan data yang akan diambil pada tampilkan form kotak yang sudah disediakan.
Eps 14 : Printscreem dibawah ini adalah tampil jika membuka file dokument word yang sudah terkoneksi ke database Microsoft Office Acces. pilih tombol yes untuk melanjutkannya...
Mail Merge Microsoft Office Word to database Microsoft Office Excel.
Proses selanjutnya pembuatan Mail Marge dengan menggunakan databasenya microsoft excel. Contoh printscreem dibawah ini adalah isi data basenya yang akan dijadi link master datanya.
Part 1 : Untuk pembuatan tahap awal sebenarnya masih sama seperti pembuatan mail merge di microsoft acces. Perbedaannya di excel data yang akan dijadikan untuk link koneksinya, kita harus membuat data tersebut sudah dilengkapi sesuai dengan kebutuhan. Namun jika anda mempunyai data yang masih terpisah-pisah, dan ingin menggabungkannya tanpa copy paste. Simak tatacara dibawah ini dengan meenggunaan rumus VLOOKUP.
Part 1 : Untuk pembuatan tahap awal sebenarnya masih sama seperti pembuatan mail merge di microsoft acces. Perbedaannya di excel data yang akan dijadikan untuk link koneksinya, kita harus membuat data tersebut sudah dilengkapi sesuai dengan kebutuhan. Namun jika anda mempunyai data yang masih terpisah-pisah, dan ingin menggabungkannya tanpa copy paste. Simak tatacara dibawah ini dengan meenggunaan rumus VLOOKUP.
Perhatikan printscreem gambar dibawah ini adalah isi database yang akan dijadikan link koneksinya. dimana pada kolom excel ada keterangan dan Informasi, isi kalimat dalam row/baris tersebut diambil dari sheet GRADE.
Part 2 : Perhatikan Printscreem dibawah ini, isi kalimat sheet pada grade yang terkoneksi untuk kolom keterangan dan informasi
Part 3 : Untuk mengkoneksikan data dari sheet to sheet dengan menggunakan rumus vlookup, dan diantara sheet to sheet wajib mempunyai Kode yang sudah ditentukan. dalam contoh ini menggunakan link sheet grade yang didalam kolom tersebut berisikan kode ,Keterangan, dan Informasi. Link yang dijadikan untuk koneksi isi rows baris pertama : A, B, dan C.
Part 3 : Untuk mengkoneksikan data dari sheet to sheet dengan menggunakan rumus vlookup, dan diantara sheet to sheet wajib mempunyai Kode yang sudah ditentukan. dalam contoh ini menggunakan link sheet grade yang didalam kolom tersebut berisikan kode ,Keterangan, dan Informasi. Link yang dijadikan untuk koneksi isi rows baris pertama : A, B, dan C.
Perhatikan Rumus yang digunakan pada kolom keterangan : "=VLOOKUP(M2,GRADE!$A$1:$B2,2,0)"
M2 adalah : kolom link untuk mengkoneksikan.
GRADE!$A$1 adalah : link dimana isi dalam kolom rows sheet tersebut mempunyai kode yang sama.
$B2,2,0) adalah : Row yang berIsikan kalimat pada kolom yang sudah ditentukan, dan angka 2 diakhiri dengan tanda koma(,) dan Nol (0) kalimat yang ditampilkan pada tabel sheet gabungan.
Rumus yang digunakan pada kolom informasi. =VLOOKUP(M2,GRADE!$A$1:$C2,3,0)
Part 4 : Open file Word >> Pilih Mailing >>Pilih Star Mail Merge >> Step by step Mail Merge Wizard...
Part 5 : brow >> pilihlah data yang akan dijadi link databasenya >> Perhatikan gambar dibawah ini yang saya tandai dengan angka 2. Link yang tampil pada mail marge di word tersebut bukan nama file datanya tetapi yang tampil adalah nama sheet pada microsoft excelnya. Pilih nama sheetnya, Dalam contoh ini saya membuat nama sheet query >>
Part 4 : Open file Word >> Pilih Mailing >>Pilih Star Mail Merge >> Step by step Mail Merge Wizard...
Part 5 : brow >> pilihlah data yang akan dijadi link databasenya >> Perhatikan gambar dibawah ini yang saya tandai dengan angka 2. Link yang tampil pada mail marge di word tersebut bukan nama file datanya tetapi yang tampil adalah nama sheet pada microsoft excelnya. Pilih nama sheetnya, Dalam contoh ini saya membuat nama sheet query >>
Part 6 : Pilih Next untuk melanjutan....
Part 7 : Pilih moreitem >> Pilihlah satu persatu nama file pada form yang disediakan, dan insert nama file tersebut sehingga akan tampil pada isi surat pada microsoft office word.
Part 8 : Untuk melihat hasilnya klik Priview Results atau pun jika ingin mengeditnya.
Jika ingin mengambil data keseluruhan, Pilih Finish & Mail Merge >> Pilih Edit Official Document...
Part 7 : Pilih moreitem >> Pilihlah satu persatu nama file pada form yang disediakan, dan insert nama file tersebut sehingga akan tampil pada isi surat pada microsoft office word.
Part 8 : Untuk melihat hasilnya klik Priview Results atau pun jika ingin mengeditnya.
Jika ingin mengambil data keseluruhan, Pilih Finish & Mail Merge >> Pilih Edit Official Document...
TerimaKasih....!!! Salam hangat Wong Ndeso






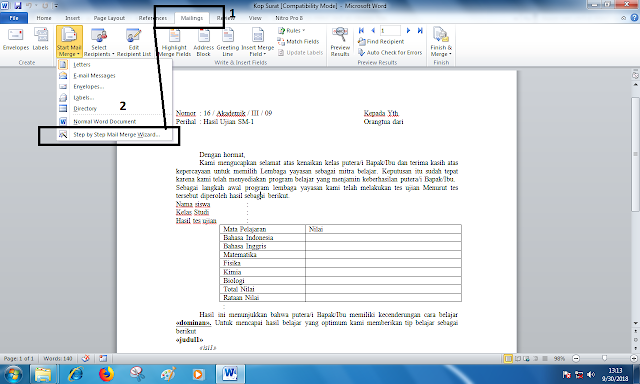



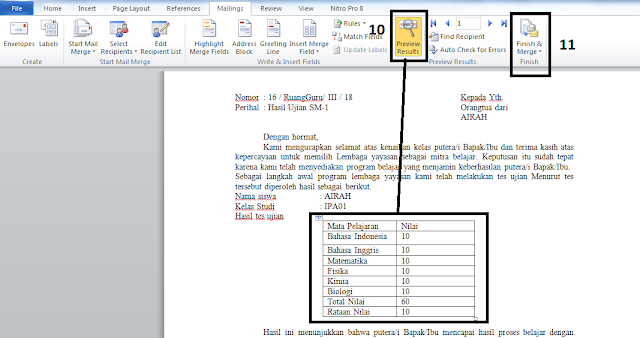











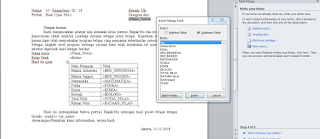

Komentar
Posting Komentar