Desain adalah seni terapan, arsitektur, dan berbagai pencapaian kreatif lainnya yang melibatkan penataan garis, bentuk, ukuran, warna, dan nilai suatu objek berdasarkan prinsip-prinsip tertentu. Nih saya wong nga jelas membuat beberapa design yang asal-asalan yang penting mah upload aja lah: Design One Day Ful Color 1 Design One Day Ful Color 2 Jadi gimana guys... Jenis design yang saya buat dengan menggunakan app Corel draw , font dengan paduan warna yang asal-asalan ini, keren, menawan dan tentunya sangat memanjakan mata saat dipandang dengan menggunakan sedopan..
Wong Ndeso nulis kelanjutan artikel diblog gratisan..?
Konten Post Berikut ini adalah kelanjutan postingan dari tatacara pembuatan Aplikasi Untuk Kebutuhan Koreksi Lembar Jawaban Komputer (LJK). klik link backnya DISINI jika ingin memreview ulang atau anda yang kebetulan nyasar hingga sampai ke blog nya Wong Gaptex ini.
He,e,e...Mumpung nga ada kegiatan saya wong ndeso menghabiskan waktu luang yang masih tersedia untuk melanjutkan tutorialnya. yach..bukannya mau so...pintar atau sejenisnya lah..! namun saya ingin membagikan sedikit pengetahuan tentang pembuat aplikasi berbasis microsoft.
Next cuy...!! Tahap 1: Buatlah terlebih dahulu append query yang datanya diambil dari sebagian hasil proses scan. Untuk proses pembuatannya masih sama seperti pada postingan sebelumnya. Perhatikan printscreem gambar dibawah ini yang saya tandai dengan angka 1, 2 dan 3.
Penjelasan angka 1 : Tabel Tpeserta append query yang fungsi untuk mengambil data peserta ujian.
Penjelasan angka 2 : Tabel TpesertaUjian base data untuk menampung proses query append Tpeserta jika dijalankan.
Penjelas angka 3 : Kolom field propertise yang sudah ditentukan prosedure hanya untuk mengambil data sesuai dengan kebutuhan, dan tabel pada area query disebelah tanda panah adalah tabel master yang diambil dari proses hasil scan.
Tahap 2 : Selanjutnya Proses mengambil dari hasil jawaban peserta ujian yang berisikan A, B, C, D serta menambahkan pada kolom field propertise benar, salah , dan kosong perbidang studinya. dan untuk yang menjawab Benar, sebagai contoh saya tentukan hasilnya adalah angka empat (4).
Perhatikan printscreem dibawah ini yang ditandai angka 1, 2, 3 dan 4.
Penjelasan angka 1 : Tabel Tjawaban yang berisikan data peserta ujian dan jawaban yang diambil saat proses dari hasil yang sudah dijelaskan pada artikel sebelumnya. Jika ingin melihatnya kembali Klik Disini.
Penjelasan angka 2 : Tabel Tpeserta yang berisikan biodata yang diambil sebagian dari proses hasil scan.
Penjelas angka 3. Tabel Mkunci yang berisikan Data master soal kunci jawaban.
Penjelasan angka 4 : Kolom field propertise query yang berisikan rumus untuk menambahkan nilai jawaban untuk perbidang studinya.
Tahap 3 : Printsceerm dibawah ini adalah : rumus pada kolom field propertise untuk memanipulasi data dari A, B, C, D dan E serta menambahkan kolom baru diquery field propertise yang berisikan Nilai, Benar, Salah, dan kosong. Penjelasan rumus dibawah : Jika peserta ujian menjawab benar maka diberikan nilai 4, Salah 0.
NILAI: IIf([TJawaban]![JAWAB]=[TJawaban]![KUNCI] Or [TJawaban]![KUNCI]="F",4,IIf([TJawaban]![JAWAB]="",0,IIf([JAWAB]<>[TJawaban]![KUNCI],-1)))
Tahap 4. Gambar dibawah inilah rumus yang diisikan dikolom query field propertise Benar, Salah dan Kosong.
IIf([NILAI]=4,"benar")
salah: IIf([NILAI]=-1,"salah")
kosong: IIf([NILAI]=0,"kosong")
Tahap 5 : Gambar dibawah ini adalah tampilan view hasil dari pembuatan rumus diatas yang hanya menambahkan field propertise dan keterangan jawaban. Untuk membuat rumus menggabungan total benar,salah, dan kosong lihat pada tahap berikutnya.
Tahap 6. Copykan query yang sudah dibuat pada tahap 5, dan ubahlah query tersebut sesuai dengan keinginan, didalam manual ini saya mengubah query tersebut dengan nama TgabungHasil. Perhatikan dikolom field propertise yang ditanda angka 2, tepatnya sejajar dengan Sort yang menggunakan fasiltas crosstab.
Tahap 5 : Gambar dibawah ini adalah tampilan view hasil dari pembuatan rumus diatas yang hanya menambahkan field propertise dan keterangan jawaban. Untuk membuat rumus menggabungan total benar,salah, dan kosong lihat pada tahap berikutnya.
Tahap 6. Copykan query yang sudah dibuat pada tahap 5, dan ubahlah query tersebut sesuai dengan keinginan, didalam manual ini saya mengubah query tersebut dengan nama TgabungHasil. Perhatikan dikolom field propertise yang ditanda angka 2, tepatnya sejajar dengan Sort yang menggunakan fasiltas crosstab.
Penjelasan Tentang Query Crosstab :
Crosstab Kegunaannya untuk mengkalkulasi penjumlahan, nilai rata-rata, hitung jumlah record, dan operasi lainnya dimana total data tersebut digroup dengan dua type informasi berada pada sisi sebelah kiri ( sebagai baris) , dan Informasi lainnya berada pada sisi sebelah judul kolom. Sekilas info seputar fasilitas crosstab.
Untuk menggunakan fasiltas crosstab tesebut, Pilih Menu Query Crosstab >> Klik crosstab >> maka dikolom field query sejajar dengan sort akan muncul secara otomatis "group by" lalu ubahlah di kolom field propertise pada bagian benar, salah, kosong, dan nilai menjadi count seperti gambar ditahap 7.
Tahap 6 : Setelah fungsi crosstab sudah diaktiv, Lalu gunakan fasilitas query append untuk mengambil atau memindahkan ketabel penampungan base data. Gambar dibawah adalah contoh dimana hasil dari query crosstab tersebut akan ditampung di tabel Thasil saat query append dijalankan.
Tahap 7 : Selanjutnya sesuaikan fied name pada field propertise query append untuk proses kebutuhannya, sebagai contoh lihat pada gambar dibawah ini, jika sudah tinggal diuji coba.
Tahap 8: Jika tidak ada kesalahan pada saat query append dijalankan, data akan secara otomais masuk pada tabel base data "Thasil" seperti Printscreem dibawah ini hasil dari proses saat query append dijalan.
Tahap 9 : Pembuatan query Rumus untuk penilaian jumlah total benar. Pilih Create >> Query Design >> Show Table >> Add Tabel Thasil dan JumlahMapel >> tambah field name dikolom field propertise yang dibutuhkan >> Klik dikolom field propertise yang masih kosong >> Build >> Pilih Tabel Thasil >> Klik field name benar maka tampillah seperti gambar pada berikutnya.
Tahap 10 : Perhatikan Printscreem dibawah ini, Angka 1, 2 dan 3.
Tahap 8: Jika tidak ada kesalahan pada saat query append dijalankan, data akan secara otomais masuk pada tabel base data "Thasil" seperti Printscreem dibawah ini hasil dari proses saat query append dijalan.
Tahap 9 : Pembuatan query Rumus untuk penilaian jumlah total benar. Pilih Create >> Query Design >> Show Table >> Add Tabel Thasil dan JumlahMapel >> tambah field name dikolom field propertise yang dibutuhkan >> Klik dikolom field propertise yang masih kosong >> Build >> Pilih Tabel Thasil >> Klik field name benar maka tampillah seperti gambar pada berikutnya.
Tahap 10 : Perhatikan Printscreem dibawah ini, Angka 1, 2 dan 3.
Penjelasan angka 1 : Tabel Thasil yang berisikan jawaban peserta ujian yang dihasilkan dari proses query crosstab dan append.
Penjelas angka 2 : Tabel Jumlah total yang bisa disesuaikan berdasarkan total jumlah studi yang diujikan.
Penjelasan angka 3 : rumus yang sudah diisikan sesuai dengan kebutuhan.
Diantara tabel tersebut berdiri sendiri-sendiri tidak menggunakan link yang terkoneksi antar tabel.
Tahap 10 : Tampil view yang sudah di terkoneksi untuk penilaian jumlah perbidang studinya.
Dan untuk proses selanjutnya akan membahas pembuatan form, soucre code (vba), dan actions macro untuk kebutuhan aplikasi agar mudah digunakan oleh user dengan tampil pop as. link untuk lanjutannya bisa dilihat DISINI
Tahap 10 : Tampil view yang sudah di terkoneksi untuk penilaian jumlah perbidang studinya.
Tahap 11 : Pembuatan rumus menggunakan fungsi iif, Untuk Hasil akhir penilaian peserta ujian yang dinyatakan lulus dengan nilai yang ditentukan. Printscreem dibawah ini adalah Rumus pada kolom field propertise tersebut, yang diamsumsikan 20 jumlah benar peserta menjawab soal ujian maka dinyatakan LULUS.
KET NIL: IIf([BENAR]<20,"belum berhasil","lulus")
Tahap 12. Gambar dibawah ini adalah view hasil dari rumus menggunakan logika iff.




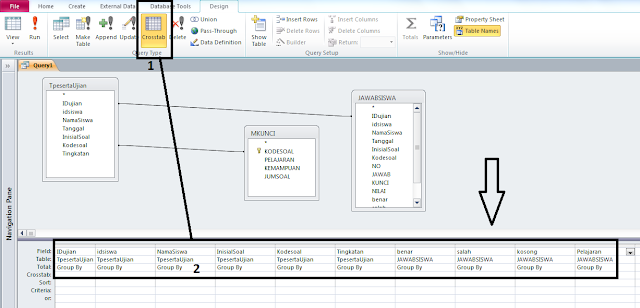

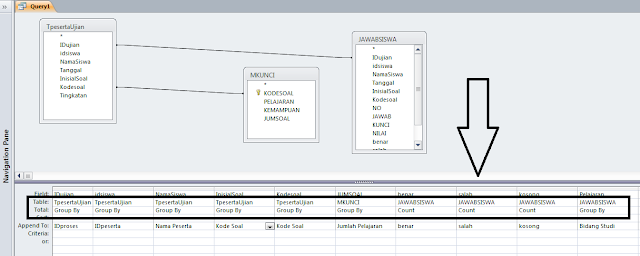






Komentar
Posting Komentar