Desain adalah seni terapan, arsitektur, dan berbagai pencapaian kreatif lainnya yang melibatkan penataan garis, bentuk, ukuran, warna, dan nilai suatu objek berdasarkan prinsip-prinsip tertentu. Nih saya wong nga jelas membuat beberapa design yang asal-asalan yang penting mah upload aja lah: Design One Day Ful Color 1 Design One Day Ful Color 2 Jadi gimana guys... Jenis design yang saya buat dengan menggunakan app Corel draw , font dengan paduan warna yang asal-asalan ini, keren, menawan dan tentunya sangat memanjakan mata saat dipandang dengan menggunakan sedopan..
Salam Hangat, semoga sepanjang hari kita selalu diberikan kesehatan, kemudahan, dan dilindungi tuhan yang maha ESA. Salam kenal..!! Bagi Pengunjung yang kebetulan nyasar hingga sampai di Blog nya Wong Gaptex. Jika anda sempat membaca atau melihatnya isi dalam konten post diblog ini yang mungkin tidak berkenan dihati, secara pribadi saya Wong Ndeso mohon maaf sebesar-besarnya.
Pada kesempatan ini saya Wong Ndeso membuat kelanjutan artikel yang sebelumnya saya sudah membahasnya, jika anda ingin melihatnya klik List dibawah ini :
1. Tutorial Import Data excel To Acces
2. Tutorial Pembuatan Form To Acces
3. Tutorial Pembuatan Relationship/Relasi
4. Tutorial Pembuatan Progres Bar
5. Tutorial Pembuatan Menu Login
Materi kali ini Wong Gaptex akan membahas tentang pembuatan query dan design report/laporan di microsoft acces 2010. bagi yang sudah paham dan mengerti tentang query dan report, abaikan saja penjelas yang saya sampaikan di bawah ini:
What is a Query
Query dalam microsoft acces adalah sebuah permintaan atau bisa juga di katakan panggilan suatu data dalam database, dan fungsi query ini hampir sama dengan filter seperti pada Microsoft Excel. Namun ada kelebihan dan kekurangannya, Query di Microsoft Acces kalau menurut saya lebih mudah. jika ingin menampilkan, menghubungkan dari dua tabel bahkan lebih..Query juga mempunyai fasiltas rumus - rumus yang bisa digunakan sesuai dengan kebutuhan. Untuk memahami query kita harus memahami betul dengan tabel yang berada di dalam database.
Query dalam microsoft acces adalah sebuah permintaan atau bisa juga di katakan panggilan suatu data dalam database, dan fungsi query ini hampir sama dengan filter seperti pada Microsoft Excel. Namun ada kelebihan dan kekurangannya, Query di Microsoft Acces kalau menurut saya lebih mudah. jika ingin menampilkan, menghubungkan dari dua tabel bahkan lebih..Query juga mempunyai fasiltas rumus - rumus yang bisa digunakan sesuai dengan kebutuhan. Untuk memahami query kita harus memahami betul dengan tabel yang berada di dalam database.
Next TO Report
Report dapat diartikan sebuah kalimat " Laporan " Report merupakan salah satu fasilitas yang ada di Microsoft Acces yang berguna untuk membantu dalam mencetak laporan data-data didalam tabel database secara keseluruhan atau berdasarkan creteria yang di butuhkan saja.
Report dapat diartikan sebuah kalimat " Laporan " Report merupakan salah satu fasilitas yang ada di Microsoft Acces yang berguna untuk membantu dalam mencetak laporan data-data didalam tabel database secara keseluruhan atau berdasarkan creteria yang di butuhkan saja.
Step 1 : Langkah Membuat Query >> Pilih Create >> Pilih Query Design >> untuk memulai pembuat query, Maka tampil seperti gambar berikut nya:
Step 2. Pilih tabel yang berada didalam show table >> Tekan Tombol Add sehingga nama tabel berada di area query seperti gambar dibawah yang saya tandai angka 1. Perhatikan gambar dibawah yang saya tandai dengam angka 2 and 3. Angka 2 adalah aksi form yang muncul jika query design diklik, yang menampilkan isi tabel didatabase.
Angka. 3 garis line yang otomatis terhubung tali persaudaraan jika primary key dan relationship sudah diatur dengan benar.
Step 3. Double klik satu persatu isi field name pada tabel sehingga muncul seperti tab menu field propertise, seperti contoh pada gambar yang saya tandai angka 2, dan perhatikan juga di field property yang ada angka 12 sejajar dengan creteria yang berfungsi menampilkan data field name yang sudah ditentukan.
Step 3. Gambar dibawah ini adalah tampilan view query, dimana view tersebut menampilkan data antar tabel ketabel.
Step 4. Langkah Pembuatan Report / Laporan. Di tutorial ini wong ndeso mengambil laporan nya dari tabel query namun bisa juga mengambil data dari tabel database (disesuaikan dengan kebutuhan). Pilih tabel query >> Report Wizard >> Maka tampil lah seperti gambar berikutnya:
Step 3. Double klik satu persatu isi field name pada tabel sehingga muncul seperti tab menu field propertise, seperti contoh pada gambar yang saya tandai angka 2, dan perhatikan juga di field property yang ada angka 12 sejajar dengan creteria yang berfungsi menampilkan data field name yang sudah ditentukan.
Step 3. Gambar dibawah ini adalah tampilan view query, dimana view tersebut menampilkan data antar tabel ketabel.
Step 4. Langkah Pembuatan Report / Laporan. Di tutorial ini wong ndeso mengambil laporan nya dari tabel query namun bisa juga mengambil data dari tabel database (disesuaikan dengan kebutuhan). Pilih tabel query >> Report Wizard >> Maka tampil lah seperti gambar berikutnya:
Step 5. Form dibawah ini menampilkan data yang sudah saya pindahkan ke form jendela seleted field, yang awalnya isi data tersebut berada di avaielable fields. Untuk memindah isi datanya seperti gambar dibawah ini, cukup menekan tombol seperti ujung panah (>>). Pilih Next Untuk melanjutkan ketahap berikutnya, maka tampil seperti gambar pada point Step.6.
Step.6. Pilih tombol Next
Step 7. Maka muncullah gambar seperti dibawah ini, tentukan name fileds data yang akan sort berdasarkan dengan selera dan juga bisa menggunakan lebih dari satu. Ditutorial ini saya memilih data yang disort berdasarkan Idunit. Pilih tombol Next
Step 8. Printsceerm dibawah ini adalah design form view report yang sudah disediakan oleh microsoftnya. Dimanual ini saya memilih view nya tidak sama sekali diubah. Tekan tombol Next.
Step 9. Perhatikan gambar dibawah yang saya tandai angka 1 dan 2, dimana view laporan tersebut diambil dari tabel qurery. Tekan tombol finish.
Step 10. Printsceerm di bawah ini adalah tampilan view yang sudah dibuat dari step.4 sampai step.10
Step 11. Jika ingin mendesaign tampilan laporan pilih report tersebut klik kanan design view. Tahap selanjutnya kita akan membuat menu form utama yang berfungsi untuk mempermudah user atau pengguna saat mengguna aplikasi tersebut.
Step.12. Buat form seperti gambar dibawah, design lah tampilannya sesuai dengan selera. Tools dan peralatan yang digunakan pada form dibawah ini sebagai berikut: satu buah gambar, empat buah tombol button yang sudah saya edit name caption nya disesuai dengan aksi. Jika anda lupa, tatacara membuat form dan aksi tombol button pada macro bisa mengklik pada tautan daftar list di atas "Tutorial Pembuat Form To Acces"
Step 13. Aturan kedua tombol button yang sudah diedit name caption view input tempat dan view input barang, setinglah prosedure action pada macro sesuai dengan kebutuhan. seperti contoh pada gambar dibawah ini.
Step 14. Printsceerm dibawah ini masih sama seperti diatas, tapi yang membedakan hanya prosedurenya saja yang disesuaikan untuk membuka report/laporan yang sudah dijelaskan. Setinglah dan sesuaikan dengan kebutuhan action macro, seperti contoh pada gambar dibawah ini.
Step 15. Perhatikan printscreem yang ada di point step.13 tepatnya di bawah yang saya tandai dengan kotak hitam dan tanda panah, itu adalah status bar yang kegunaannya untuk menampilkan tanggal, status aplikasi ON atau keterangan sibuat aplikasi tersebut. Langkah untuk pembuatan status bar pun tidak sulit. Arahkan mouse anda disamping menu insert image >> klik tab scrol dan drag kebawah >> maka tampil seperti gambar dibawah >> Pilih ActiveX Control
Step 16. Maka muncullah penampak seperti gambar dibawah ini, Pilih Microsoft statusbar, version 6.0 >> Tekan tombol ok >> maka akan tampil seperti box yang berwarna abu-abu, aturlah dan letakkan sesuai dengan selera.
Step 17. Untuk memberikan keterangan pada status bar, Klik kanan pada status bar >> SBarCtrl Object >> Properties >> >> General >> Panel >> maka akan tampil sama persis seperti pada gambar berikutnya:
Step 18. Perhatikan gambar dibawah yang saya tandai angka 1. General >> Panel >> Isilah sesuai dengan yang selera, insert panel jika ingin menambahkan status bar.
Step 20. Pilih form tersebut >> klik menu Property sheet jika ditampil >> All >> ubahlah kolom dibawah kalimat " Selection type : ActiveX Control" menjadi form Pop Up dan model menjadi yes, seperti gambar dibawah ini.
~~~~Link download master DISINI ~~~sekian dan terimakasih " salam manis dari Wong Gaptex"
Step.6. Pilih tombol Next
Step 7. Maka muncullah gambar seperti dibawah ini, tentukan name fileds data yang akan sort berdasarkan dengan selera dan juga bisa menggunakan lebih dari satu. Ditutorial ini saya memilih data yang disort berdasarkan Idunit. Pilih tombol Next
Step 8. Printsceerm dibawah ini adalah design form view report yang sudah disediakan oleh microsoftnya. Dimanual ini saya memilih view nya tidak sama sekali diubah. Tekan tombol Next.
Step 9. Perhatikan gambar dibawah yang saya tandai angka 1 dan 2, dimana view laporan tersebut diambil dari tabel qurery. Tekan tombol finish.
Step 10. Printsceerm di bawah ini adalah tampilan view yang sudah dibuat dari step.4 sampai step.10
Step 11. Jika ingin mendesaign tampilan laporan pilih report tersebut klik kanan design view. Tahap selanjutnya kita akan membuat menu form utama yang berfungsi untuk mempermudah user atau pengguna saat mengguna aplikasi tersebut.
Step.12. Buat form seperti gambar dibawah, design lah tampilannya sesuai dengan selera. Tools dan peralatan yang digunakan pada form dibawah ini sebagai berikut: satu buah gambar, empat buah tombol button yang sudah saya edit name caption nya disesuai dengan aksi. Jika anda lupa, tatacara membuat form dan aksi tombol button pada macro bisa mengklik pada tautan daftar list di atas "Tutorial Pembuat Form To Acces"
Step 14. Printsceerm dibawah ini masih sama seperti diatas, tapi yang membedakan hanya prosedurenya saja yang disesuaikan untuk membuka report/laporan yang sudah dijelaskan. Setinglah dan sesuaikan dengan kebutuhan action macro, seperti contoh pada gambar dibawah ini.
Step 15. Perhatikan printscreem yang ada di point step.13 tepatnya di bawah yang saya tandai dengan kotak hitam dan tanda panah, itu adalah status bar yang kegunaannya untuk menampilkan tanggal, status aplikasi ON atau keterangan sibuat aplikasi tersebut. Langkah untuk pembuatan status bar pun tidak sulit. Arahkan mouse anda disamping menu insert image >> klik tab scrol dan drag kebawah >> maka tampil seperti gambar dibawah >> Pilih ActiveX Control
Step 17. Untuk memberikan keterangan pada status bar, Klik kanan pada status bar >> SBarCtrl Object >> Properties >> >> General >> Panel >> maka akan tampil sama persis seperti pada gambar berikutnya:
Step 19. Langkah selanjutnya saya akan membuat tampilan form menjadi pop as, seperti contoh pada gambar dibawah.













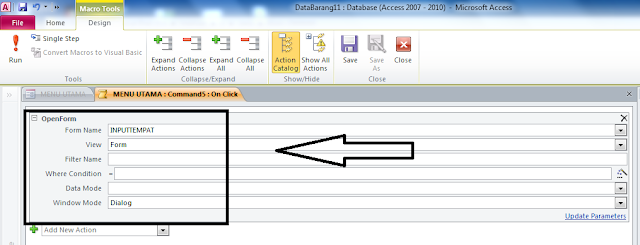







Komentar
Posting Komentar